Cara Sharing Printer Ke Komputer Lain Menggunakan Jaringan LAN/WiFi
Cara Sharing Printer Ke Komputer Lain dengan Menggunakan Jaringan LAN/WiFi - Sharing printer adalah salah satu cara terbaik kalian untuk mencetak data dan lain sebagainya tanpa mengeluarkan uang banyak.
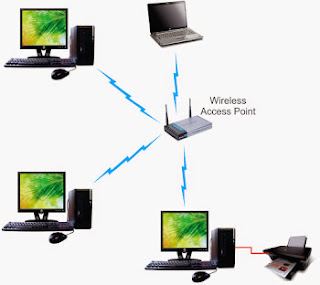
Sharing komputer ini bisa dimanfaatkan dengan jaringan yang ada komputer khususnya jaringan LAN/ Wifi yang dimiliki pada komputer. Dengan cara ini, kita tidak perlu lagi untuk mencetak sejumlah dokumen karena kita bisa menggunakan perangkat print dan tidak perlu repot untuk memindahkan perangkat printer ke tempat lain.
Disini, ada beberapa cara sharing printer ke komputer lain yang bisa kalian lakukan secara mudah pada perangkat. Dengan menggunakan jaringan LAN, kalian bisa share printer lebih mudah karena komputer memiliki koneksi pada bagian print.
Cara Sharing Printer Ke Komputer Lain Menggunakan Jaringan LAN/WiFi
Ada beberapa langkah yang dapat dilakukan untuk share secara mudah menggunakan jaringan LAN/ Wifi. Cara ini juga dapat digunakan pada windows 7, 8 dan 10 melalui jaringan dengan mudah.
Langkah-langkah ini dapat di katakan bisa memberikan banyak manfaat untuk kalian jika melakukannya dengan baik dan benar. Berikut ini langkah yang wajib dilakukan.
1. Pilihlah Button
Langkah sharing ke komputer lain yang pertama kita lakukan adalah klik tombol start button. Jika print tidak memiliki tombol ini, kita bisa menggunakan Device dan Printer atau juga dengan memanfaatkan tombol search yang ada pada samping kanan tombol start yang ada pada Windows 10. Cara ini cukup mudah bisa kita lakukan untuk memulai share printer.
2. Hubungkan dengan Komputer
Jika kita sudah membuka Windows device dan perangkat, cara sharing printer ke komputer lain selanjutnya adalah kita bisa hubungkan dengan menggunakan komputer atau pun printer. Pada tahap ini, kita bisa menentukan printer mana yang ingin melakukan share.
Jika sudah, maka kita bisa pencet tombol/ klik kanan pada bagian print dan lakukanlah pemilihan penyetingan dengan memilih “printer properties”.
3. Check Box
Jika kita sudah membuka jendela properties, langkah selanjutnya hal wajib kalian jalankan adalah memberikan check box pada bagian opsi untuk share this printer. Jika sudah selesai, maka kita bisa memberikan nama yang sesuai dengan keinginan. Pencet lah tombol/ klik OK atau apply agar bisa share secara mudah.
4. Siap Untuk Digunakan
Jika langkah-langkah sharing print ke PC lain sudah dilakukan dan print berhasil melakukan proses share, maka kalian dapat menggunakannya pada PC. Jika sudah berhasil melakukan sharing, kita juga dapat melakukan proses akses print ini ke PC lainnya.
Cara ini dikatakan cukup mudah untuk kalian lakukan dan kalian tidak perlu memanggil ahlinya untuk melakukan sharing pada print. Biasanya, pada buku print juga ada panduan untuk sharing.
Jika proses diatas sudah selesai, maka komputer bisa digunakan untuk melakukan akses ke print. Selain itu, kita juga bisa melakukan sharing dan mencetak sebuah dokumen dengan baik dan benar. Biasanya, sebelum mencetak dokumen atau apapun, kita akan diberikan pilihan untuk memilih print mana yang akan kalian gunakan.
Biasanya print yang sudah kalian sharing akan memberikan nama print seperti IP Address pada PC kalian. Dengan begitu, cara sharing printer ke komputer lain ini akan cukup bermanfaat untuk kalian khususnya yang bekerja di kantor ataupun yang membuka usaha percetakan, pastinya, kalian tidak perlu lagi khawatir atau pun bingung jika ingin sharing print pada komputer.
Demikian artikel mengenai Cara Sharing Printer Ke Komputer Lain Menggunakan Jaringan LAN/WiFi. Semoga artikel ini bermanfaat bagi kita semua dan sampai jumpa lagi di artikel lainnya blog Septiyan Media.